Pythonデータサイエンス開発環境のAnacondaを使ってみよう
Pythonを学ぶ学習者の中にはきっとデータサイエンティストを目指す方もいるでしょう。
Excelを使いこなす人もいれば、R言語から始める人もいますが、Pythonを選択した人は学習環境に悩むこともあります。
Jupyter Notebook、Google Colaboratoryなど、データサイエンスや機械学習を学ぶ上での選択肢はいくつかあります。このコンテンツでは、そのような選択肢の中でも特に初心者にも扱いやすく、必要なツールが一通り揃っているAnacondaを紹介します。
プログラミング学習でお悩みの方へ
HackATAは、エンジニアを目指す方のためのプログラミング学習コーチングサービスです。 経験豊富な現役エンジニアがあなたの学習をサポートします。
✓ 質問し放題
✓ β版公開中(2025年内の特別割引)
Anacondaとは
Anacondaは、データサイエンスや複雑な計算をする上で便利なツールやライブラリが用意されたプラットフォームです。Python以外のR言語やJupyter NotebookをAnaconda上で起動できます。
開発環境の構築で躓いたり、何から始めたらいいかを探していたりする初学者には最適な学習環境だと言えます。
Anacondaを使うメリット
なぜAnacondaを推奨するかについてですが、以下のような大きなメリットがあります。
- 使い始めるのがとても簡単
- 最初から必要なツールが一緒にインストールされる
- 仮想環境(自分のパソコンと分離した環境)を簡単に作れる
- 別途必要になったツールのインストールがシンプルな操作で可能
このメリットだけでもAnacondaがかなり便利だとわかります。
しかし、自分が感じるデメリットについても説明しておきます。
それは、**「Anacondaの容量が大きく、パソコンのストレージを圧迫する」**というものです。SSDをパソコンのストレージとして使っていて、大きなファイルや必要なファイルはクラウドストレージを利用している、というユーザーにとっては痛いデメリットです。
この問題については回避しようがないので、学習や利用が終わったらアンインストールすることで対応してください。
Anacondaである程度学んだ後にPythonで自ら環境作成したり、クラウド型のGoogle Colaboratoryへ移行する、なども良い選択肢ですので、頭の片隅に置いておきましょう。
シンプルなパッケージ管理
どのくらいシンプルにパッケージ管理できるかは以下の画像を見れば一目瞭然です。
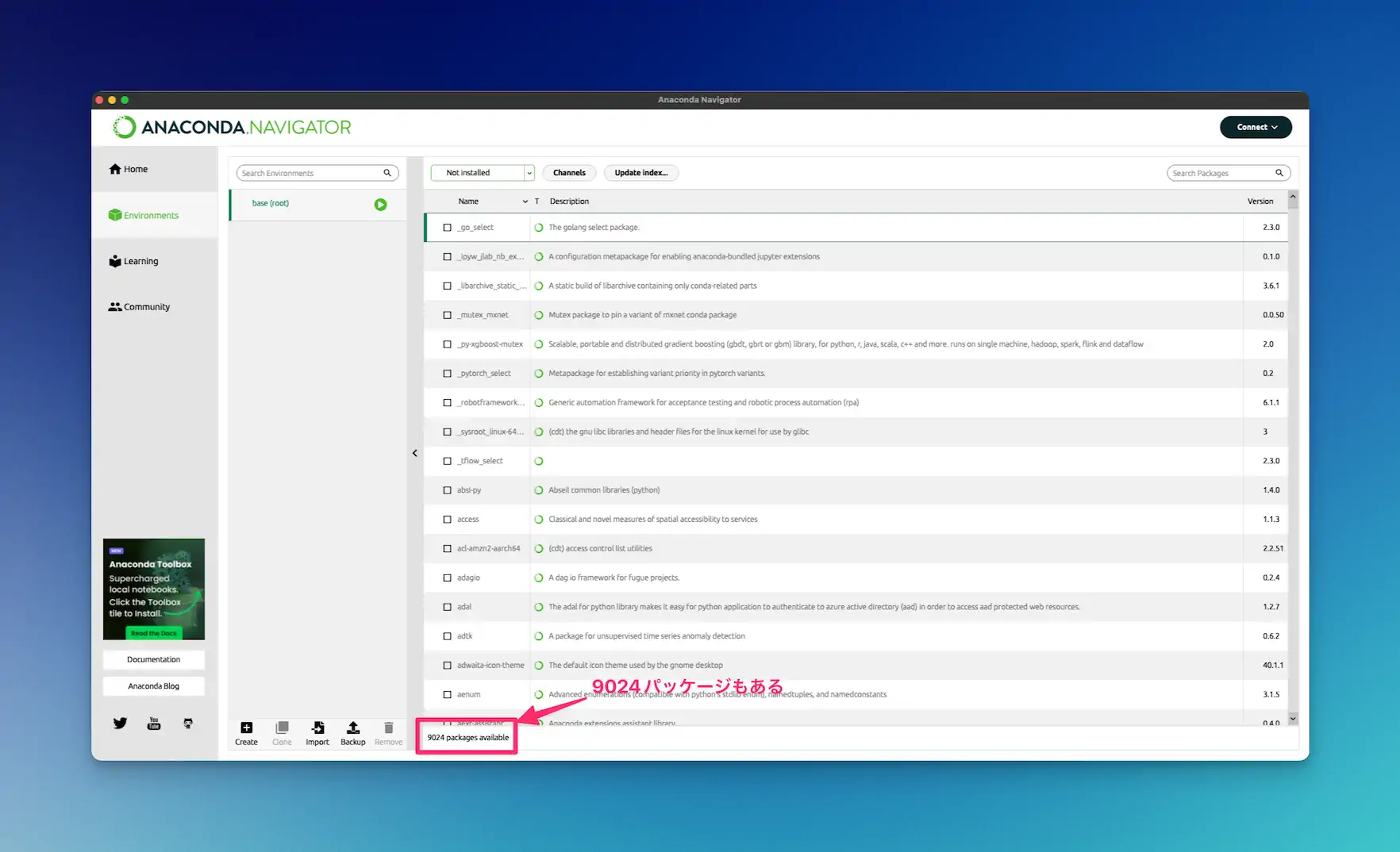
Anaconda環境管理
2023年11月現在(最新バージョン2.5.1)、9024個も利用できるパッケージがあるため、ほとんどのデータサイエンス的用途で事足りるでしょう。
データサイエンスのためのビルド済みアプリケーション
Anaconda Navigator(Anacondaをインストールしたら使えるソフトウェア)ですぐに利用できるアプリケーションは以下のようなものがあります。
- DataSpell
JetBrainsが開発したデータ解析用のIDE(統合開発環境)。 - Jupyter Notebook
Webブラウザで実行できる開発環境。 - IBM watsonx
エンタープライズ向けAIプラットフォーム。 - Orange 3
コンポーネントベースのデータマイニングツール。
上記のほか、AWS Graviton(CPU最適化された環境)に展開するツールやPyQtのインライン図表示のQt Consoleなど、使いやすいアプリケーションがリストアップされています。
学習リソースとコミュニティ
さらに、学習するための環境もAnaconda Navigator内に備わっています。
Anacondaを利用する上で、学習する必要がある、または学習しておくと良いコンテンツへのリンクが一覧でまとめられています。
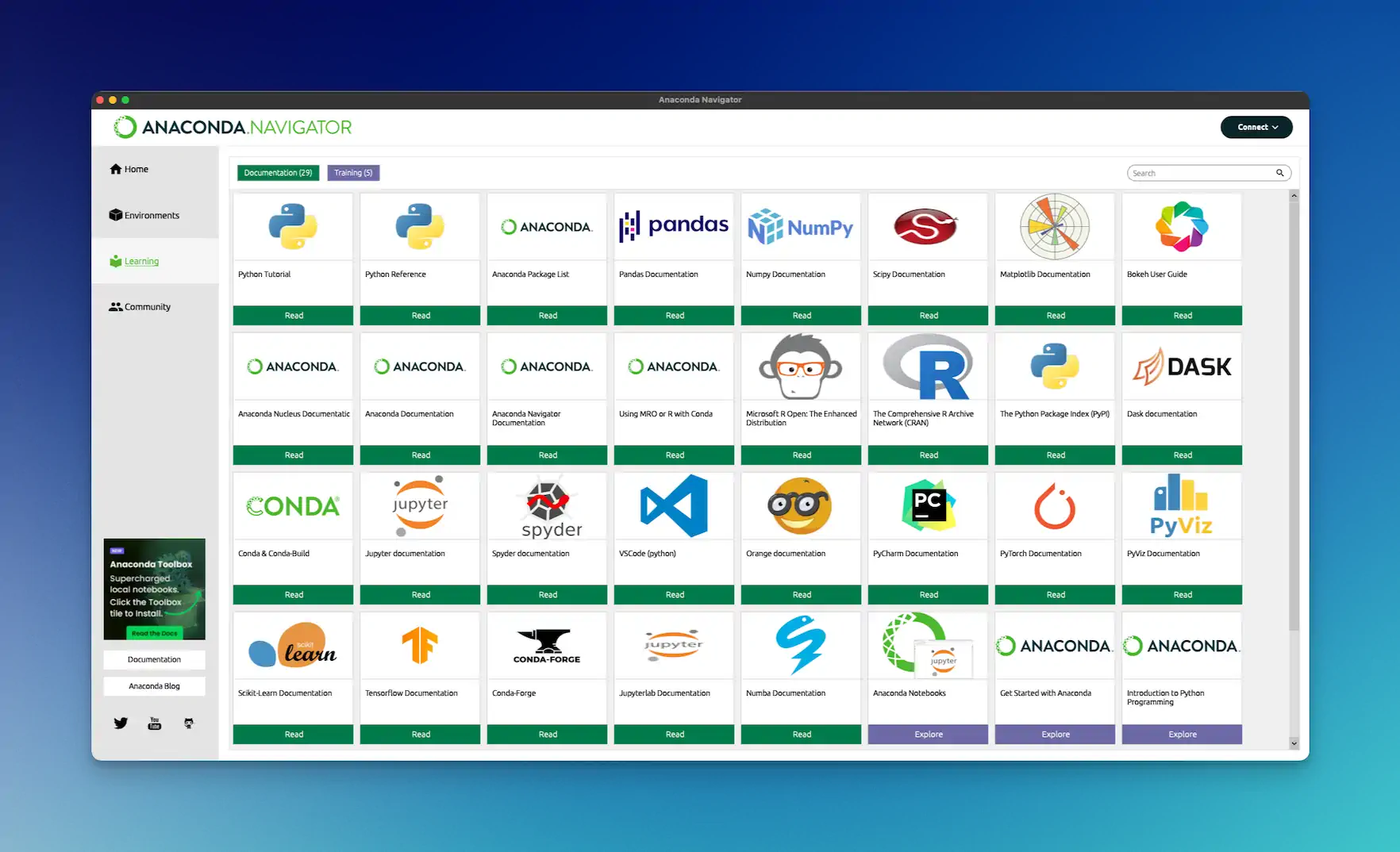
学習リソース一覧
また、質問したい場合はコミュニティに直接アプローチしてみるのも良いでしょう。
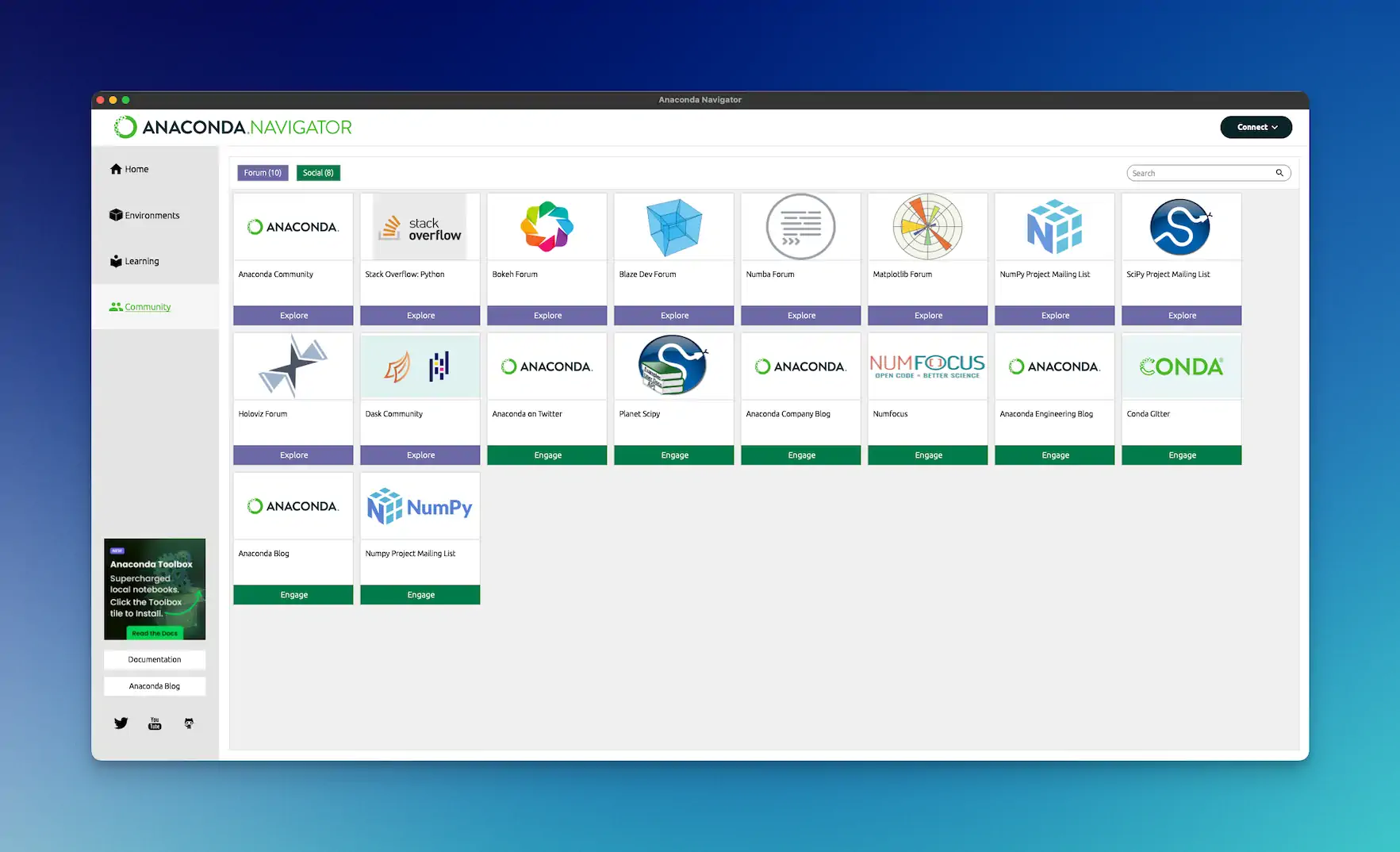
関連コミュニティ一覧
ただし、これらは基本的に英語でコミュニケーションすることになるため、英語アレルギーの人は今のうちに克服しておくことをおすすめします。
Anacondaを使ってみる
では、実際にAnacondaを触っていきます。
環境構築のほとんどの部分をGUIベースで行えるので、あまり身構えず軽い気持ちで始めていきましょう。
Anacondaのインストール方法
今回はmacOSで進めますが、おおむねWindowsユーザーも方法は変わりません。
以下のURLからAnacondaのインストーラーをダウンロードしましょう。
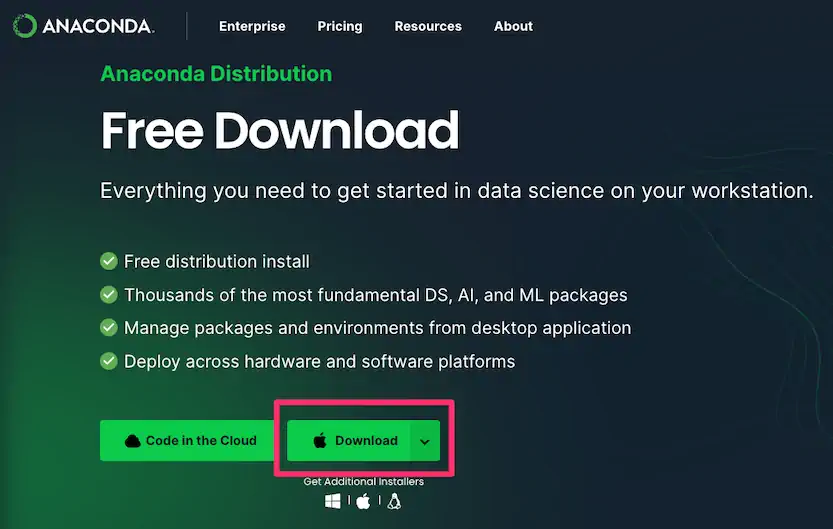
Anacondaダウンロードページ
Macだと、以下のようにWebから直接ダウンロードしたインストーラーに対して警告を出しますが、「許可」を押してインストールを進めます。
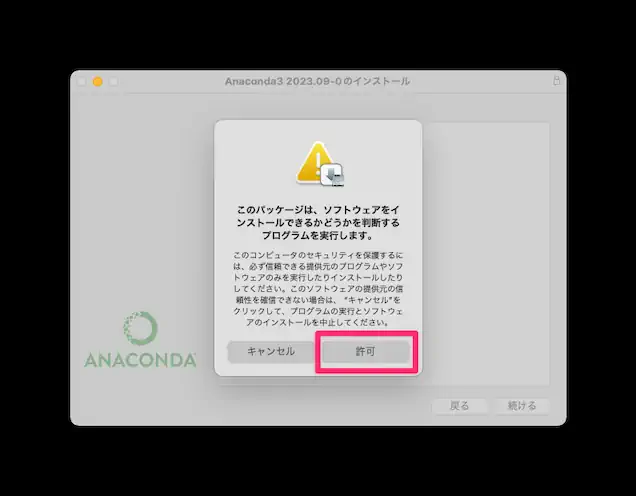
Macで出る警告
以下のような画面が表示されたら完了です。
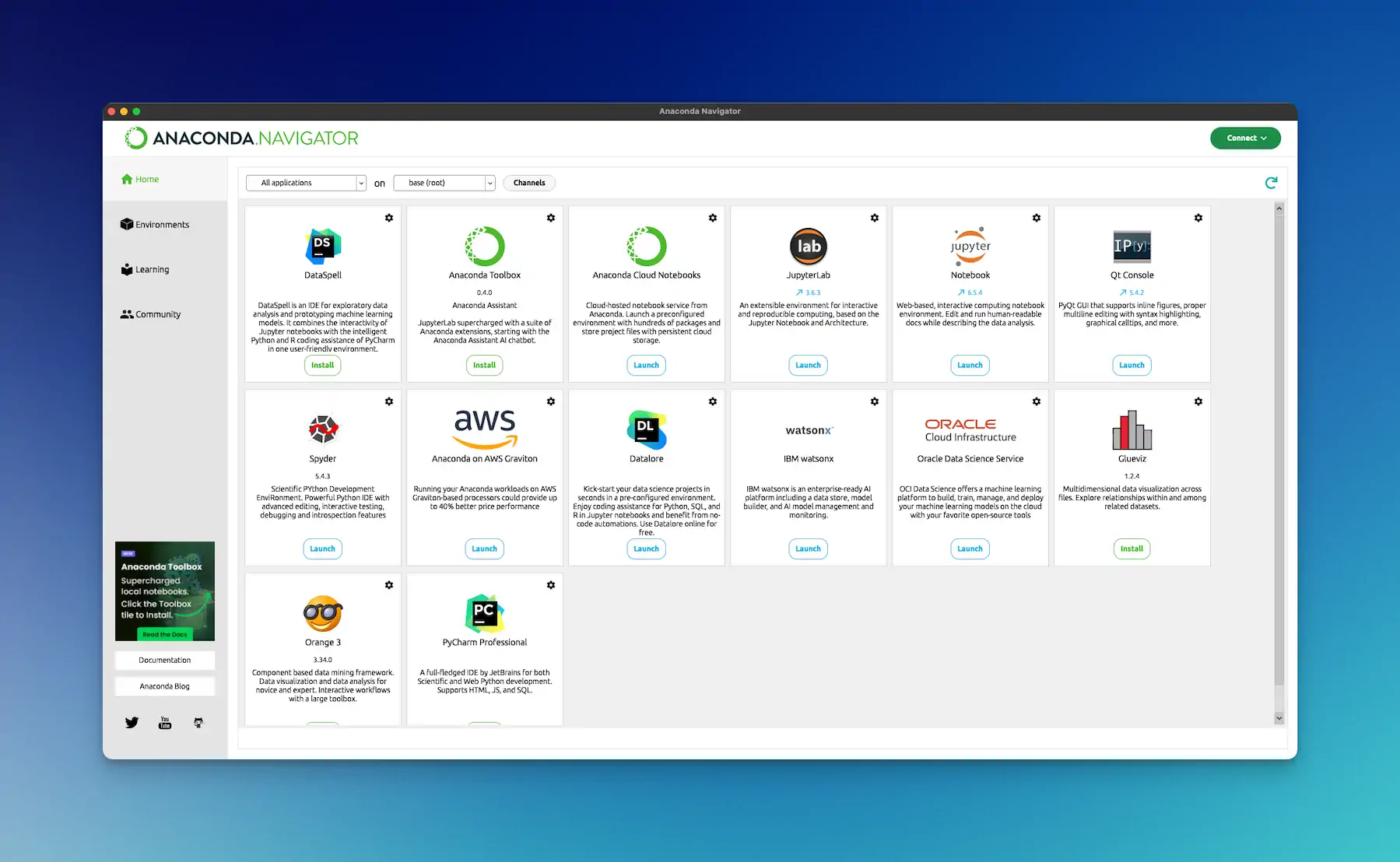
Anaconda初期画面
なお、以前はcondaコマンドに対して別でセットアップが必要でしたが、現在は上記インストールが済むとcondaコマンドを利用できるようになっています。
Jupyter Notebooksを使用した例
ここから簡単な利用例を見ていきましょう。
まずは、Anaconda Navigator内の「Home」にある「Notebook」を「Launch」しましょう。

Jupyter Notebook選択
コンソールが実行され、少し待つと以下の画面がブラウザで表示されます。
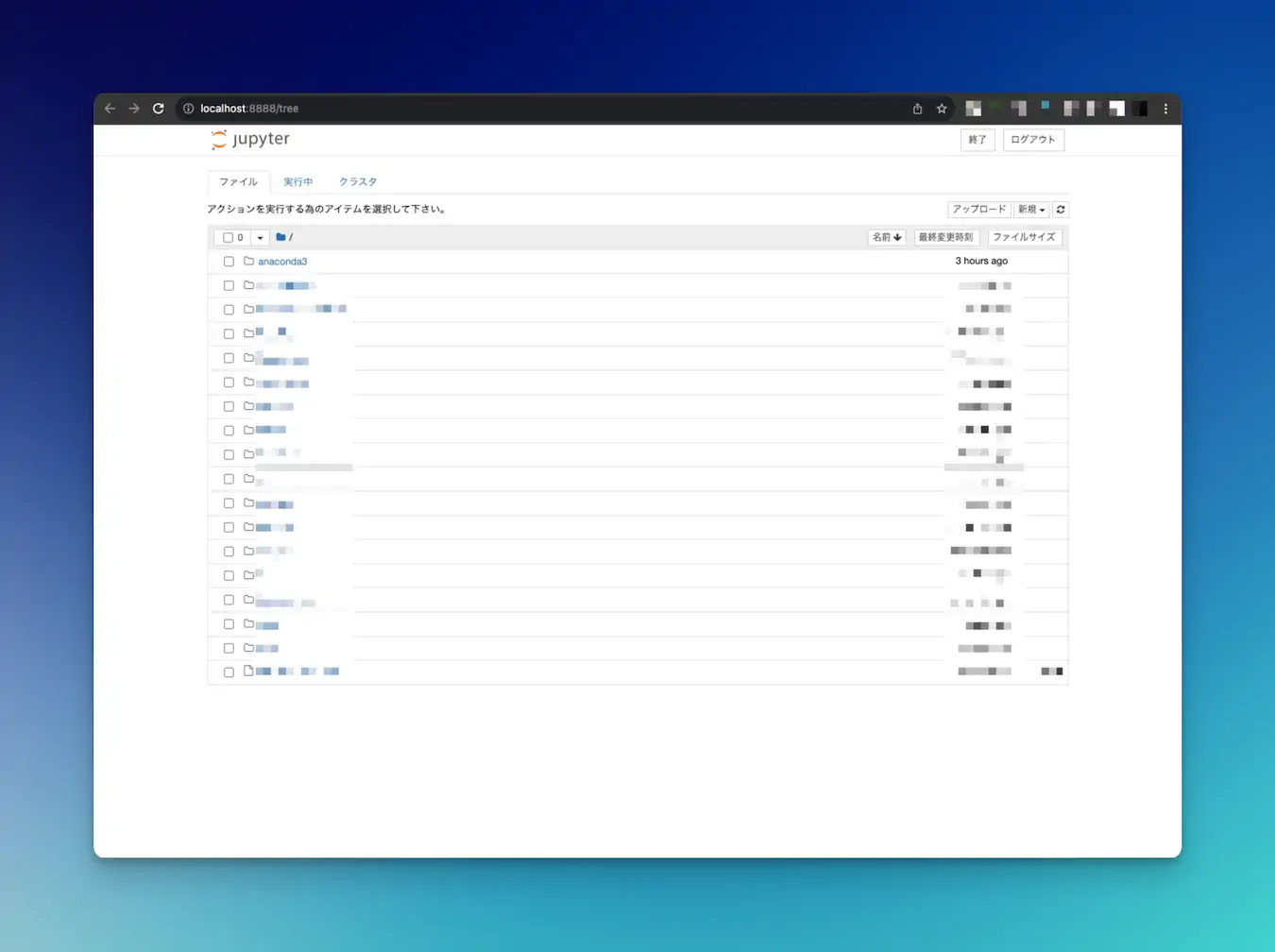
Jupyter Notebook画面①
「新規」から「Python 3(ipykernel)」を選びます。
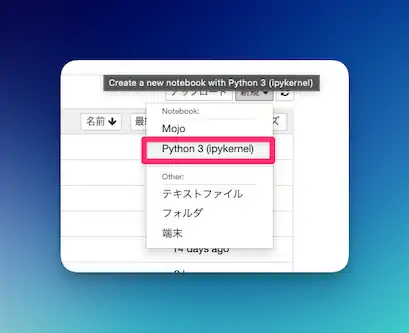
Jupyter Notebook画面②
編集画面が出てくるので、以下のようにコードを書いてみます。
コードを書いた状態で、ツールバーにある「Run」ボタンを押下すると、以下のようにグラフが表示されます。
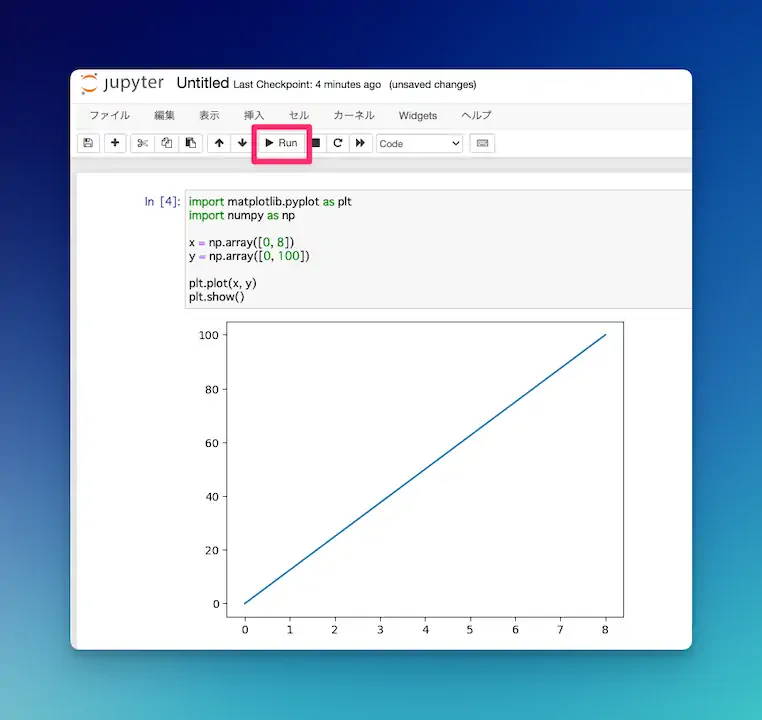
Jupyter Notebook画面③
このような形で、簡単にブラウザ上でコードを試せる環境が用意できました。
Google Colaboratoryなどでも、同じようにコードを実行できますが、オフラインでもサクッと試したいときに便利です。
データサイエンティスト志望者御用達のAnaconda
ここまで、簡単にAnacondaの使い方を見てきましたが、実際にデータサイエンスを勉強していると複雑な計算を扱うことが多々あります。
そうなってくると、ブラウザ上から操作するJupyter Notebookなどでは物足りない、と感じることも出てきます。そこまで習熟したならば、次は自身の開発環境を構築するところから学んだり、より発展的なツールの使い方を学びましょう。
データサイエンス入門者や、これからPythonやR言語を学ぶ人にとって最適な環境なので一度触っていることをおすすめします。





