リンドくん
たなべ先生、Unityって最新バージョンをインストールすれば良いんじゃないんですか?
なぜ特定のバージョンが必要なんでしょう?
たなべ
良い質問だね!実は、ゲーム開発ではプロジェクトに合った特定のバージョンを使うことがとても重要なんだ。
例えば、チュートリアルが特定のバージョンで作られていたり、チームで同じバージョンを使う必要があったりするんだよ。
プログラミング学習でお悩みの方へ
HackATAは、エンジニアを目指す方のためのプログラミング学習コーチングサービスです。 経験豊富な現役エンジニアがあなたの学習をサポートします。
✓ 質問し放題
✓ β版公開中(2025年内の特別割引)
なぜUnityの特定バージョンが必要なのか
Unityは定期的にアップデートされるゲームエンジンですが、最新バージョンが常に最適とは限りません。
適切なバージョンを選ぶことは、スムーズな開発体験のために非常に重要です。
特定のバージョンが必要になる主な理由は以下の通りです。
- 既存プロジェクトとの互換性を保つため
- チームメンバー全員が同じ環境で開発するため
- 特定のチュートリアルや学習リソースに合わせるため
- 使用したいアセットやプラグインが特定バージョンでのみ動作するため
- 特定のプラットフォームへのデプロイに必要なため
この記事では、Unity Hub(ユニティハブ)を使って特定バージョンのUnityをインストールする方法を、初心者の方にもわかりやすく解説します。
迷わず必要なバージョンをインストールして、快適に開発を始めましょう!
Unity Hubとは
リンドくん
Unity Hubって何ですか?Unity本体と違うんですか?
たなべ
Unity Hubは複数のUnityバージョンを管理するためのランチャーアプリなんだ。
Unityを使う上での「ホームベース」と考えるとわかりやすいかも。これがあれば複数バージョンを簡単に切り替えられるよ!
Unity Hubの役割と重要性
Unity Hubは、複数のUnityバージョンを管理するための公式ツールです。
これを使うことで以下のメリットがあります。
- 複数バージョンのUnityを一元管理できる
- プロジェクトごとに適切なバージョンで開発できる
- 新しいプロジェクトの作成が簡単になる
- 必要なモジュール(Android, iOS対応など)を選択的にインストールできる
- ライセンス管理が容易になる
Unity Hubがないと、異なるバージョンのUnityを管理するのは非常に煩雑になります。
特に初心者の方は、必ずUnity Hubからインストールすることをおすすめします。
Unity Hubのインストール方法
特定バージョンのUnityをインストールする前に、まずUnity Hubをインストールする必要があります。
以下の手順で進めましょう。
- Unity公式サイトにアクセスする:Unity公式ダウンロードページ
- 自分のOSに合わせUnity Hubをダウンロード
- ダウンロードしたインストーラーを実行し、画面の指示に従ってインストール
- インストール完了後、Unity Hubを起動
- Unity IDでサインイン(アカウントがない場合は新規作成)
これでUnity Hubのインストールは完了です。
次に、このUnity Hubを使って特定バージョンのUnityをインストールしていきましょう。
Unity Hubで特定バージョンをインストールする方法
リンドくん
具体的にどうやって古いバージョンをインストールすればいいんですか?
たなべ
安心して!Unity Hubを使えば昔のバージョンも簡単にインストールできるよ。
ただし、好きなバージョンを選ぶ方法と特定のバージョンを正確に指定する方法があるから、両方覚えておくと役立つよ。
方法1 インストールリストから選ぶ(基本的な方法)
まずはUnity Hubの左側にある「インストール」メニューを選びます。
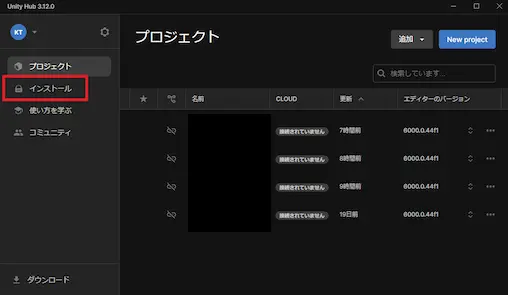
Unity Hubのインストールメニュー
次に右上にある「エディターをインストール」を押します。
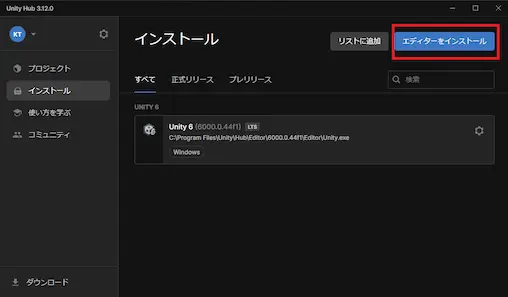
エディターをインストール
さらに自分がインストールしたいUnityのバージョンを選択します。
現在の最新の安定バージョンは「LTS」と表記されています。
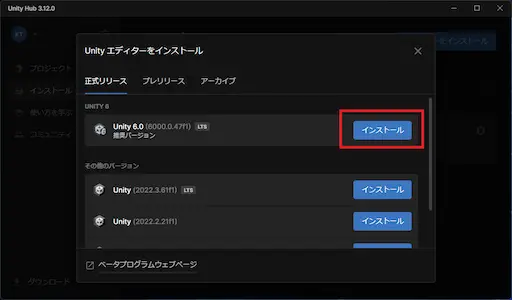
Unityの指定バージョン
インストールを開始するとこのようにインストールが開始します。
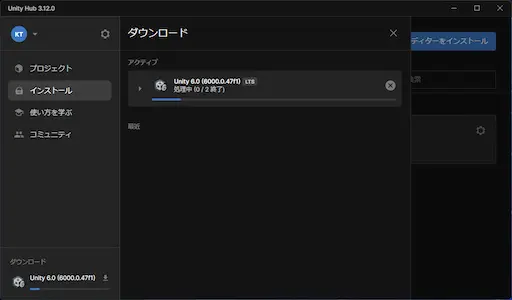
Unityインストール中
インストールが完了すると以下のような画面になります。
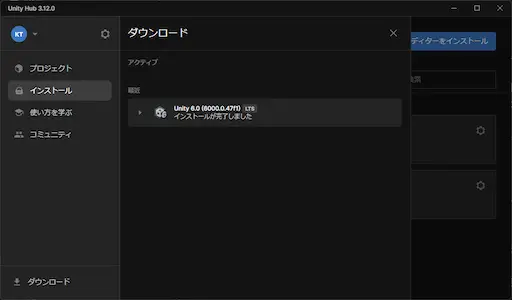
Unityインストール完了
これで選択したバージョンのUnityがインストールされました。
ダウンロードとインストールには、お使いのインターネット環境とPCのスペックによりますが、15分〜1時間程度かかることがあります。
方法2 アーカイブからインストール(特定バージョンを厳密に指定)
より古いバージョンやパッチバージョン(例:2020.3.48f1)など特定のバージョンが必要な場合は以下のような流れです。
- Unity Hubを開き、左側のメニューから「インストール」をクリック
- 画面右上の「エディターをインストール」ボタンをクリック
- 上部に「アーカイブ」タブがあるので、「アーカイブ」を選択
- Unityのダウンロードアーカイブにアクセス
- インストールしたいバージョンを選ぶ
この方法なら、公式サポートが終了した古いバージョンや、特定のプロジェクトで使用されている厳密なパッチバージョンもインストールできます。
モジュール選択のポイント
リンドくん
どのモジュールを選べばいいか迷います...必要なものだけ教えてください!
たなべ
確かに最初は迷うよね。まずは絶対に必要なものだけを選んで、あとから必要に応じて追加するのがおすすめだよ。
無駄にストレージを圧迫しないためにもね!
Unityをインストールする際に選択できるモジュールは多数ありますが、初心者の方は以下の基本モジュールから始めることをおすすめします。
必須モジュール(ほぼすべての方に推奨)
- Microsoft Visual Studio: Unityでのスクリプト編集に最適なエディタ
必要に応じて選択するモジュール
- Documentation: 公式ドキュメント(オフラインでも参照可能)
- 開発ターゲット用のビルドサポート
- Windows Build Support:Windowsアプリ開発用
- Mac Build Support:Macアプリ開発用
- Linux Build Support:Linuxアプリ開発用
- Android Build Support: Androidアプリ開発用
- iOS Build Support: iOSアプリ開発用(Macのみ利用可能)
- WebGL Build Support: ブラウザゲーム開発用
- 言語パック: 英語以外のエディタUIが必要な場合(日本語もあります)
モジュールは後からでも追加できますので、最初は必要最小限から始めて、開発が進むにつれて必要なモジュールを追加していくのが効率的です。
特定バージョンインストール後の注意点
リンドくん
インストールが終わったら、すぐに使えるんですか?
たなべ
基本的にはすぐに使えるけど、いくつか確認しておくとトラブル防止になるよ。特にライセンスアクティベーションは忘れずにね。
あと古いバージョンだとセキュリティ警告が出ることもあるから心構えをしておこう。
特定バージョンのUnityをインストールした後は、以下の点に注意しましょう。
ライセンスのアクティベーション
- Unity Hubの「インストール」タブで、インストールしたバージョンの横にある「⋮」(縦の三点)をクリック
- 「ライセンスを追加」を選択
- お持ちのライセンスタイプを選択(個人利用なら「Personal」)
- 画面の指示に従って進める
セキュリティ警告への対応
特にもともと作っていたプロジェクトのUnityと違うバージョンのUnityを起動すると、セキュリティ警告が表示されることがあります。
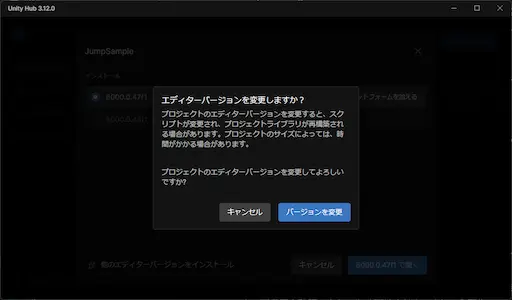
Unity Hubの警告
複数バージョンのUnityを効率的に管理する方法
リンドくん
複数のバージョンをインストールしても大丈夫なんですか?容量とか心配です...
たなべ
その心配、よくわかるよ!1つのバージョンで数GBになるからね。
でも必要なバージョンだけを残す工夫とインストール場所の管理で効率的に使えるよ。
複数バージョンのUnityを管理する際は、以下のポイントを押さえておくと効率的です。
ストレージスペースの管理
- 各Unityバージョンは5〜10GB程度のディスク容量を使用
- 不要なモジュールをインストールしないことで容量を抑えられる
- 使わなくなったバージョンは定期的にアンインストールする
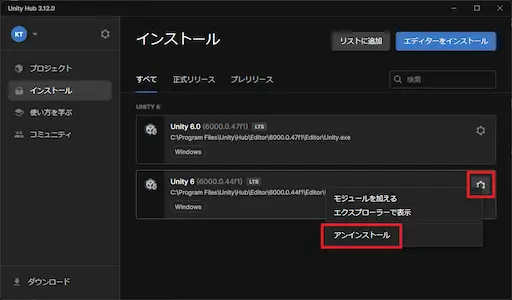
Unityバージョン指定アンインストール
まとめ
リンドくん
なるほど!思ったより簡単そうですね。
特定バージョンのインストール、やってみます!
たなべ
その意気だね!最初は少し手間に感じるかもしれないけど、この知識はずっと役立つよ。
困ったことがあればいつでも質問してね。何よりも楽しくゲーム開発を続けることが大切だから!
この記事では、Unity Hubを使って特定バージョンのUnityをインストールする方法を解説しました。
ポイントをおさらいしましょう。
- Unity Hubは複数バージョン管理の強力なツールであり、開発を効率化します
- インストール方法には「リストから選ぶ方法」と「アーカイブから選ぶ方法」があります
- 必要なモジュールだけを選択することで、ディスク容量を節約できます
- インストール後はライセンスのアクティベーションを忘れずに行いましょう
- プロジェクトごとに適切なバージョンで開発することが重要です
プロジェクトに合った正確なバージョンのUnityを使うことで、互換性の問題を避け、スムーズな開発体験を得ることができます。
この記事を参考に、ぜひ自分のプロジェクトに最適なUnityバージョンをインストールして、素晴らしいゲーム開発を始めてください!





