ゲーム開発者を志す人の多くが一度は足を踏み入れるUnityという巨大プラットフォームがあります。
すでにゲームエンジニアとして活躍している人は、Unityを使うべきかUnreal Engineを使うべきか、一度は悩んだことがあるでしょう。
2023年の夏に、Unityが新料金体系を発表していくらか騒ぎになりました。しかし、現在はUnity側が開発者の声を拾って、一旦の終着点にたどり着きました。
そんなUnityですが、ゲーム開発初心者にとってはいまだに強い味方です。このコンテンツでは、2024年中にリリースされるUnity6の前に現状整理と始め方についておさらいする内容となっています。
プログラミング学習でお悩みの方へ
HackATAは、エンジニアを目指す方のためのプログラミング学習コーチングサービスです。 経験豊富な現役エンジニアがあなたの学習をサポートします。
✓ 質問し放題
✓ β版公開中(2025年内の特別割引)
Unityとは
Unityは、Unity Technologies社が開発・販売しているゲームエンジン(ゲーム開発に必要な機能を備えたソフトウェアのこと)です。
日本ではUnity3.5のあたりから広まり始め、2024年1月現在、Unity2022が最新バージョンです。2015年リリースのUnity5までは3.5→4→5とバージョンが移り変わりましたが、2017を皮切りに西暦がバージョンとなりました。(ただし、公式アナウンスでは次回からUnity6という形に戻すそうです)
世界的にもゲームエンジンとしてのシェアはトップであり、初心者〜プロフェッショナルまで幅広い層をカバーしています。
Unityを選ぶメリットとデメリット
Unityは、その広大なプラットフォームから大きな恩恵を受けられるゲームエンジンです。多少のデメリットはありますが、そこさえ許容できればゲーム開発を目指す人にとって最適な選択肢といえます。
以下にメリットとデメリットを列挙します。
メリット
- プログラミング知識のない初心者でもゲームが作れる(もちろん複雑なことをやるためにはプログラミングは必要)
- PCゲーム、VR、コンシューマー機、スマホまでカバーするクロスプラットフォーム
- 無料でも使える(一部制限あり)
- 2Dゲーム、3Dゲームどちらも作れる
- プラットフォーム上で他の人が作った素材を購入できる(一部無料あり)
デメリット
- 基本的に英語(日本語化もできるが情報源を多くするために英語慣れしましょう)
- PCスペックに酔っては、Unityのエディタ自体がなかなか重い
- 高機能がゆえにUnityで作ったゲームのパフォーマンス向上にテクニックが必要
- 無料版だとスプラッシュスクリーン(Unityのロゴ)必須(ただしカスタマイズは可能)
- 大規模でハイクオリティなゲーム制作用途(特にコンシューマ機向け)だとDirectXに軍配が上がる
Unityの料金(2024年1月現在)
以下のUnity公式サイトから見るのが最も正確ですが、手っ取り早く見たいよ、という人向けに2024年1月現在の料金をまとめます。
- 学生・個人
無料。個人は「過去12か月の収益が10万米ドル以下」であることが条件。 - Unity Pro
年間267,960円。 - Unity Industry
年間653,400円。製造業や建築など、特定産業向け。 - Unity Enterprise
要問合せ。
Unityをインストールしよう
Unityを使い始めるには、Unity公式サイトからダウンロードしてインストールします。
お使いのOSに応じて、Unity Hubをダウンロードしてください。
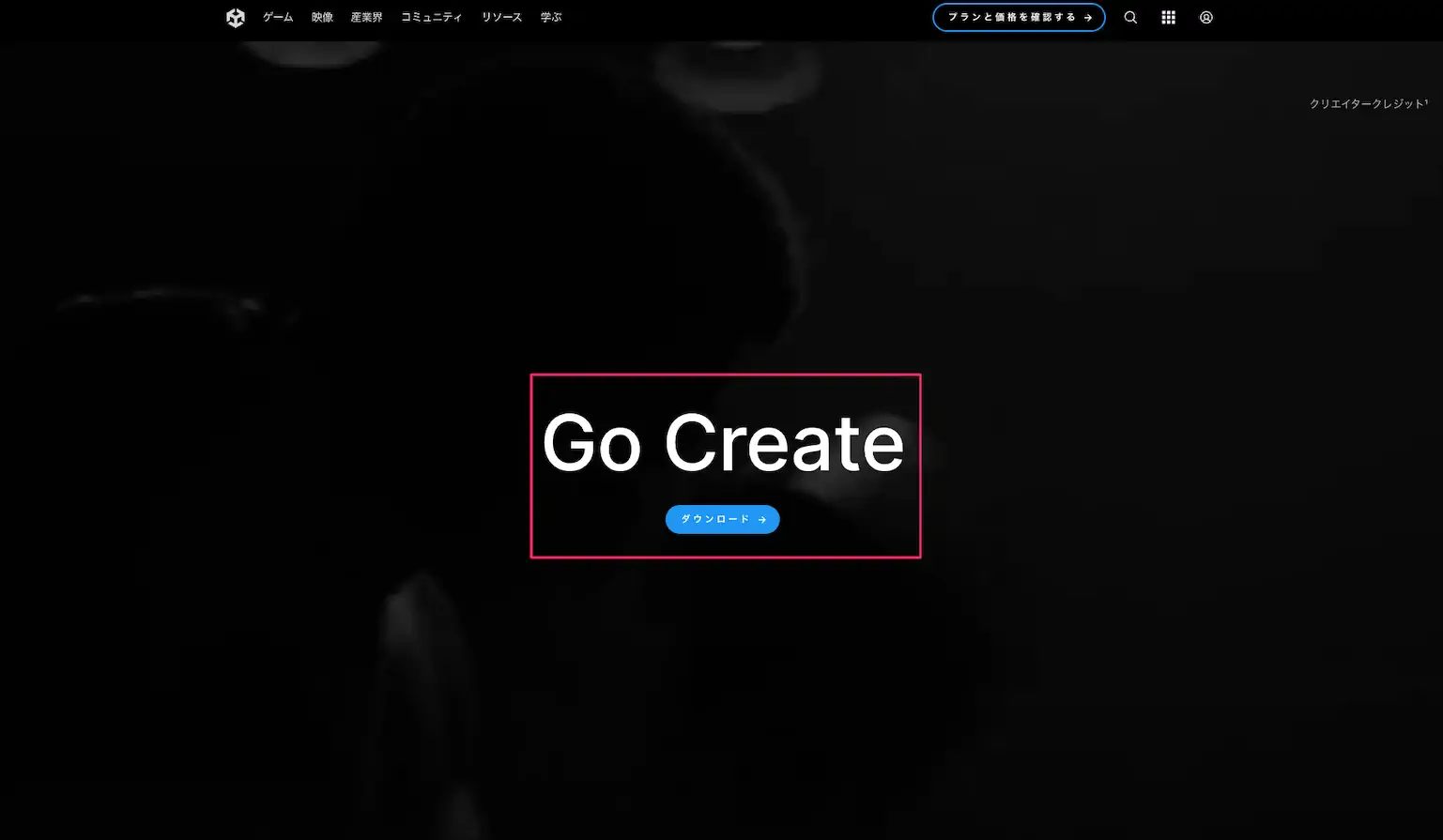
公式サイトからダウンロードページへ
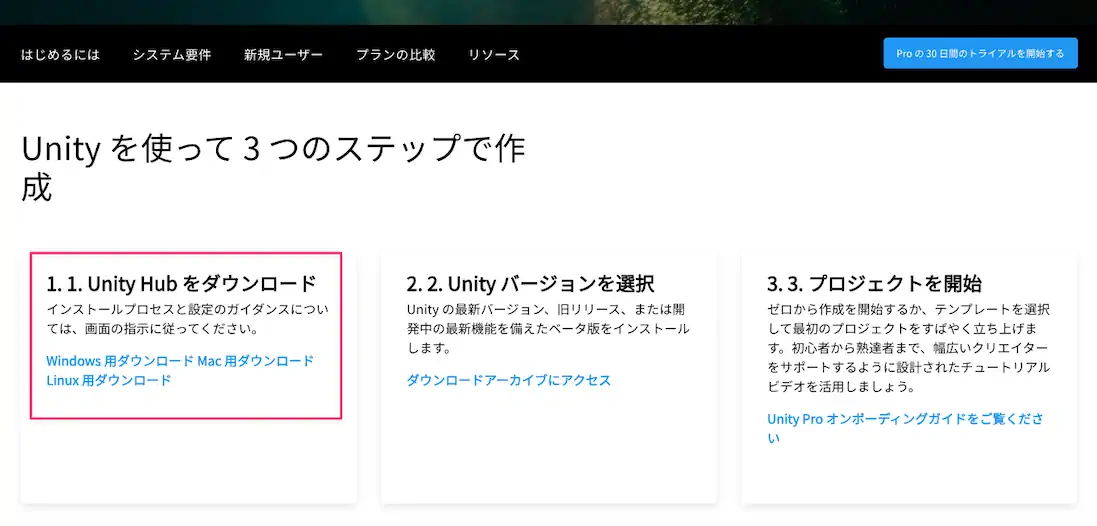
Unity Hubダウンロード
以下の画面が出てくるので、プロンプトに回答していきましょう。
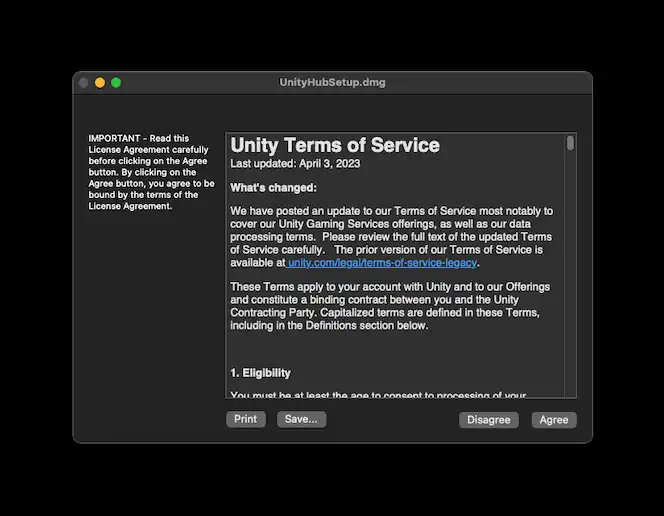
利用規約に合意してインストール
アプリケーションフォルダに移動させます。
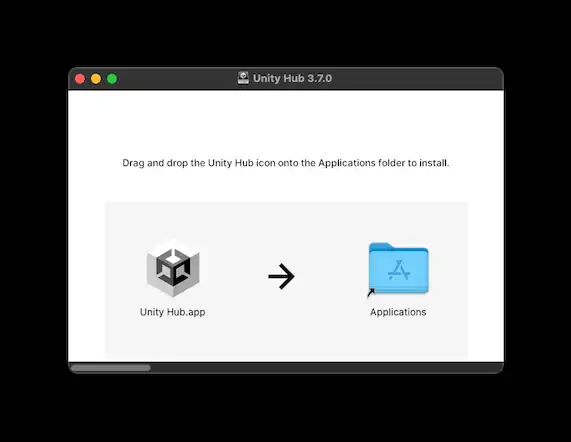
アプリケーションフォルダへ移動
アプリケーションフォルダにあるUnity Hubをダブルクリックして開きましょう。
まだUnityアカウントを作成していない場合は"Create account"をクリックしてアカウント作成します。
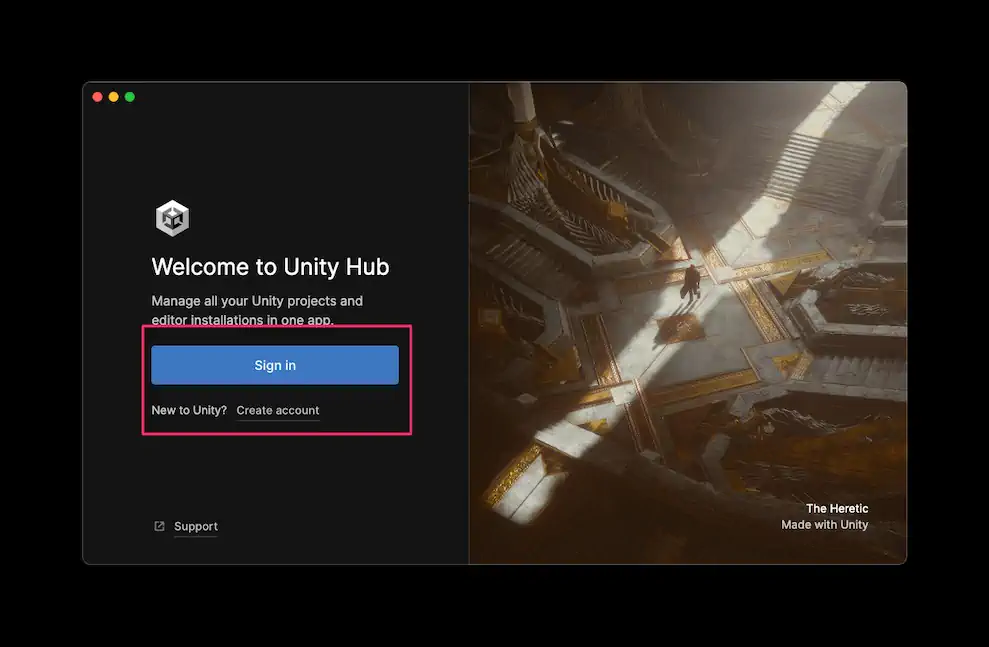
ログインまたは新規登録
Unityエディタをインストールする
進めていくと、以下の画面が表示されてUnityエディタのインストールを促されますが、今回は"Skip installation"を押してスキップします。
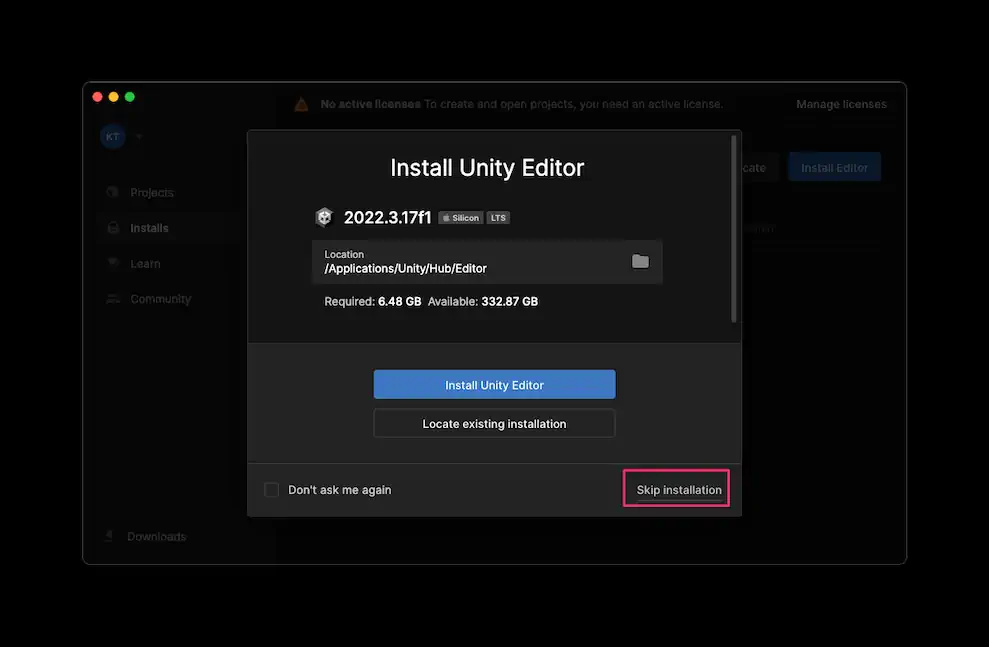
Unityエディタをスキップ
まずは、Unity Hubを日本語化しましょう。
左上にある歯車アイコンの"Preference"(設定)から、"Appearance"(表示)メニューを押して、"Language"(言語)から「日本語」を選択します。
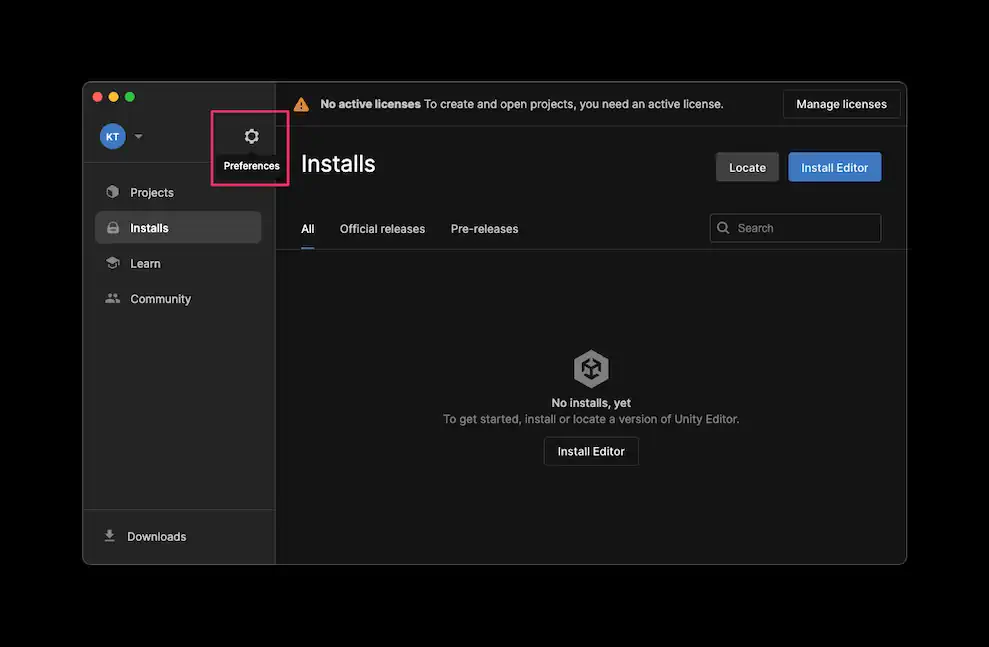
Unity Hub設定ボタン
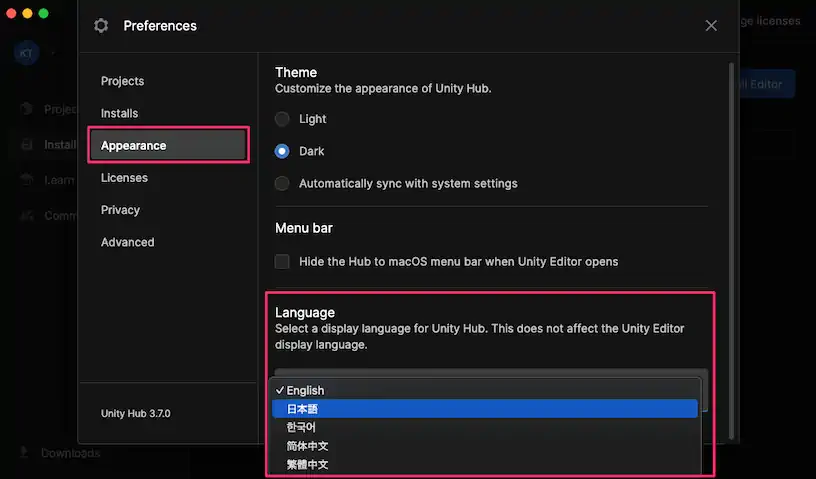
表示言語の日本語化
ここまで設定したら「エディタをインストール」を押してエディタのインストールを進めていきます。
選ぶのは正式リリースの「推奨バージョン」にしましょう。
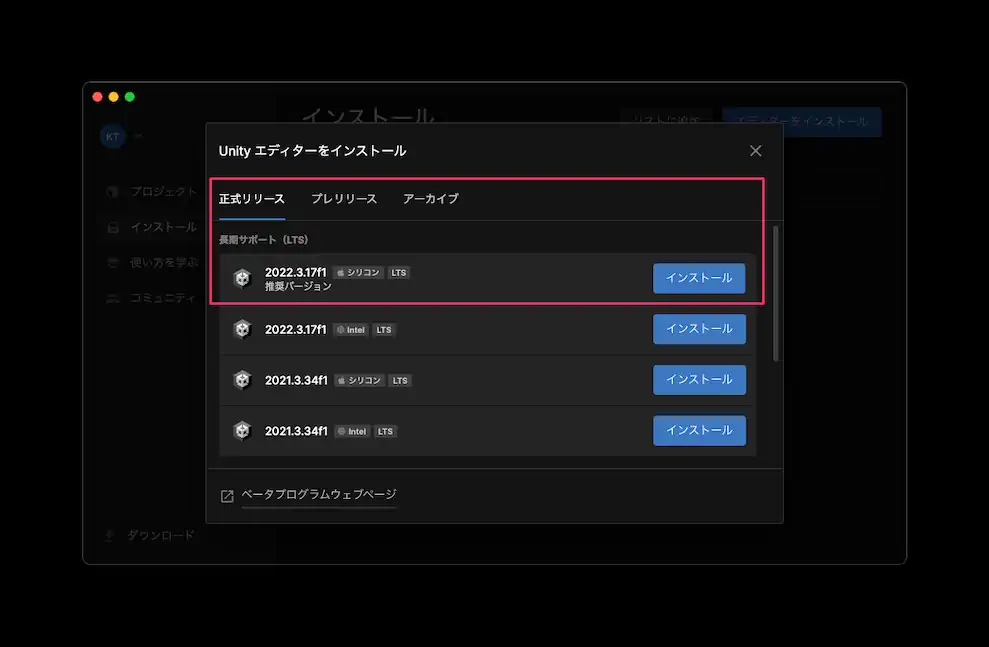
最新LTSバージョン選択
今回は「Visual Studio for Mac」をモジュールとして選択します。
「日本語」という言語パックもありますが、情報源が英語になることも多いため、あまり利用を進めていません。どうしても英語が苦手、という場合のみインストールしましょう。
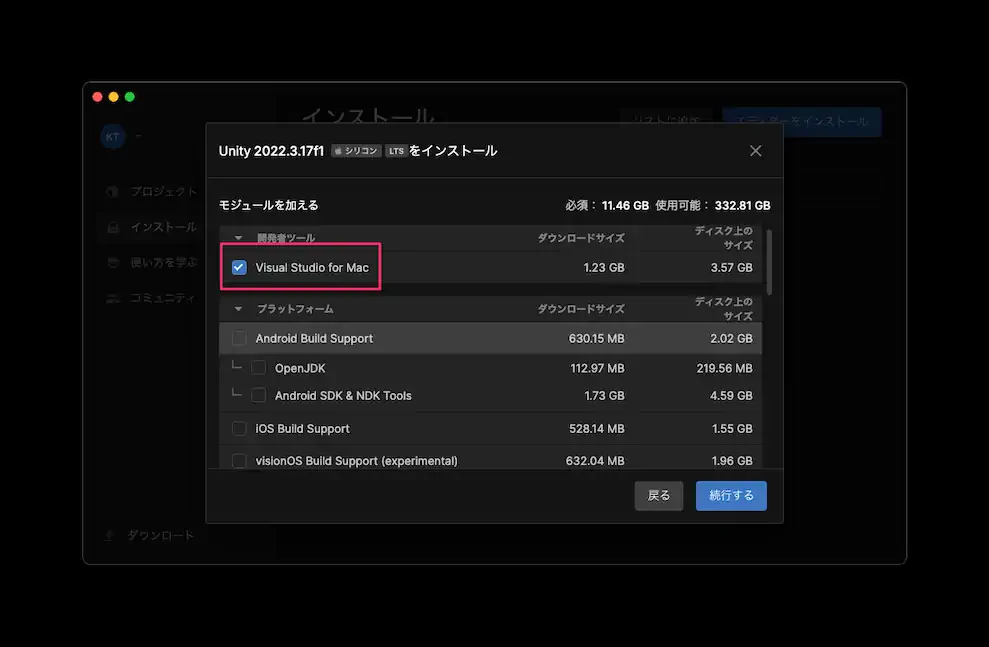
モジュールインストール
「インストール」ボタンを押すところまで進むと、インストールが開始されます。けっこう時間がかかるのでお茶でも飲みながら待ちましょう。
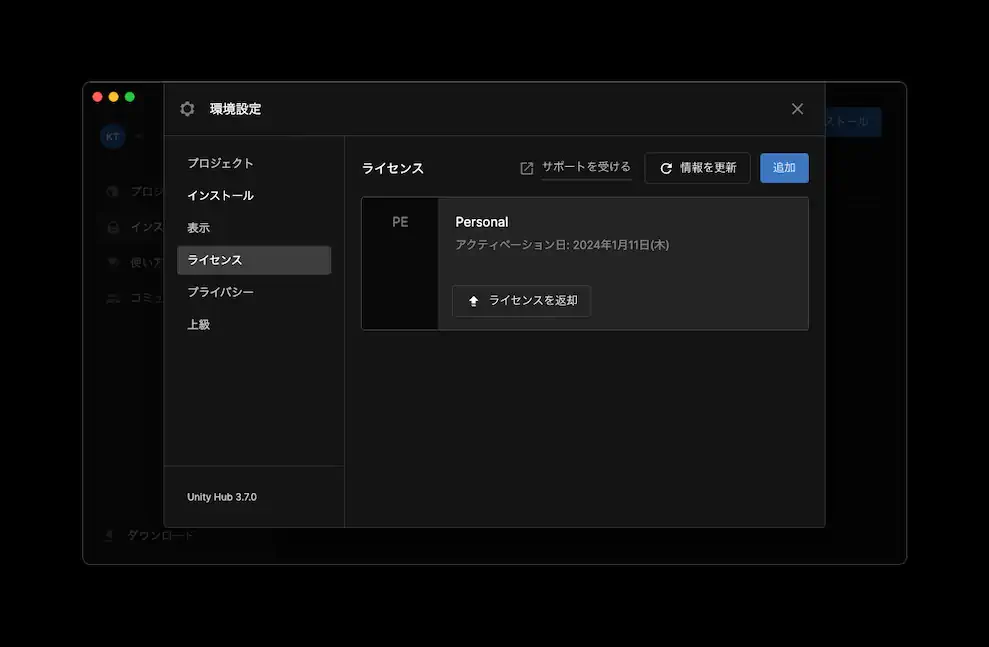
ライセンス取得
Unityエディタの画面説明
Unityエディタのインストールが終わったら、アプリケーションフォルダに「Unity」というアプリケーションが作成されているのでダブルクリックしてみましょう。
Unity Hubのプロジェクトという画面に移るので、「新しいプロジェクト」をクリックします。いくつかのテンプレートが表示されますが、デフォルトの「3D」を選択して「プロジェクトを作成」を押しましょう。
Unityエディタが開きます。
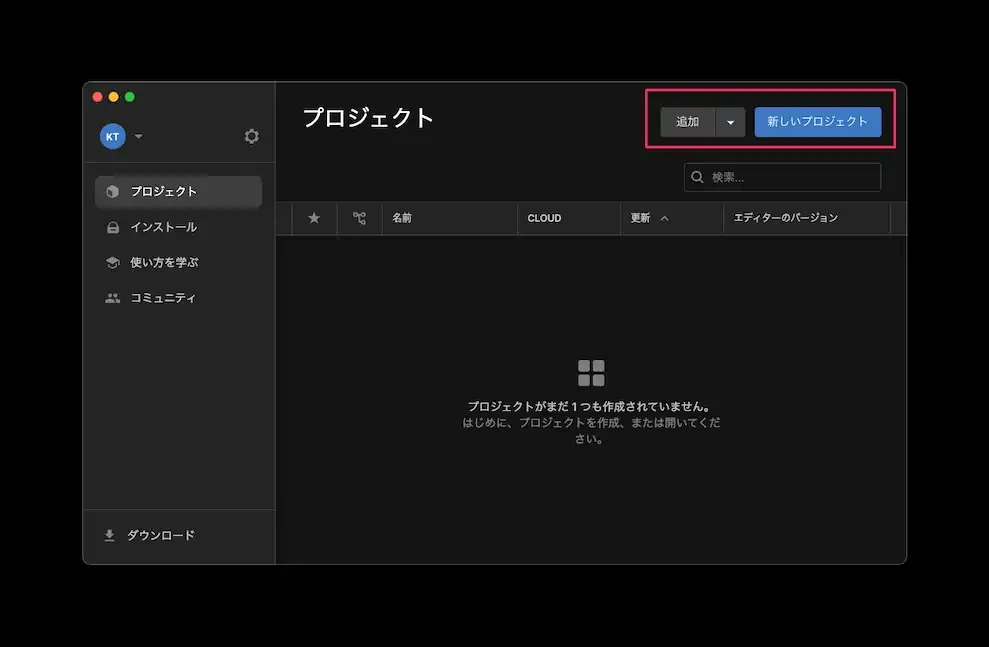
新しいプロジェクト作成
ざっくり説明すると、以下のようになります。
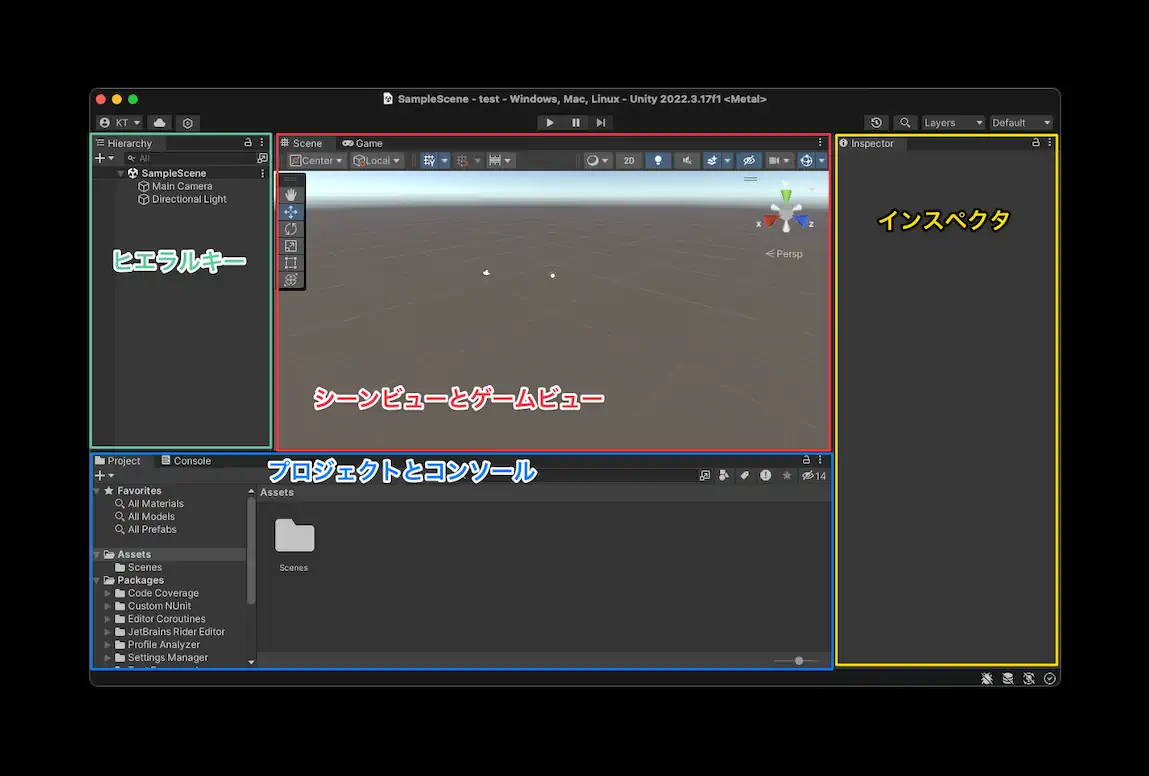
Unityエディタ画面説明
- ヒエラルキー(緑枠)
配置されているオブジェクトの一覧 - シーンビュー(赤枠、左タブ)
コンテンツの編集画面 - ゲームビュー(赤枠、右タブ)
ユーザーが見ることになる画面 - プロジェクト(青枠、左タブ)
素材を管理する画面 - コンソール(青枠、右タブ)
エラーの表示画面 - インスペクタ(黄枠)
選択中のオブジェクトのデータ表示画面
創造性を解放できる最高の環境であるUnity
Unityは、メリットとデメリットの項でも書いた通り、個人開発者や中小企業のゲーム開発においては並々ならぬ優位性を持ったゲームエンジンです。
一般的によく知られているゲーム開発会社が採用する率は低いものの、『Pokémon GO』のような有名スマートフォンゲームにはUnityが採用されているので、使い道さえ合っていれば強力な環境になります。
もしこれから「自分でゲームを作ってみたい」「スマホゲーム開発者になりたい」と考えているのであれば、ぜひUnityを選択肢に入れてみてください。





