MacでUnity向けVSCodeを設定する手順。つまづきやすいポイントも紹介
Unity 2023.2.20f1
VSCode 1.90.2
このコンテンツではMacでUnityを使っている人向けにVSCode(Visual Studio Code)の設定手順を紹介していきます。少しつまづきやすいポイント(Microsoft謹製のIntelliSenseあたり)もあるため、併せて記載していきます。
プログラミング学習でお悩みの方へ
HackATAは、エンジニアを目指す方のためのプログラミング学習コーチングサービスです。 経験豊富な現役エンジニアがあなたの学習をサポートします。
✓ 質問し放題
✓ β版公開中(2025年内の特別割引)
VSCodeのインストール
まずは何はともあれ、VSCodeをインストールしていきます。 以下のリンクからインストーラーをダウンロードしてインストールを進めていきましょう。
ざっくりとした初心者向けのVSCodeの説明は以下のコンテンツに記載しています。
EmacsからVSCodeへメインエディタを変更するときの備忘録
必要なソフトウェア、実行環境をインストール
MacでVSCodeを使う場合、特に気にせずともインストールしただけでほとんどの機能を使うことができるのですが、今回はUnity向けということもあり、Microsoft社(以下、MS)が開発するC#が編集対象となります。 そのため、Macにおいて正しくC#を補完するために、MSが提供するいくつかのソフトウェアや実行環境が必要です。
.NETのインストール
.NETと言うと、.NET Frameworkが有名ですが、開発プラットフォームとして提供されているものになります。詳しく説明すると主題から外れるため、MSが関連する種々アプリケーションを開発する上で必要なパッケージが詰められたセットという認識でいきましょう。 以下からインストールを進めてください。
Monoのインストール
続いてMonoです。Monoとは、先述の.NET Frameworkを動作させるためのソフトウェアです。 MacやLinuxで.NETを稼働させるために必要な実行環境を提供してくれます。
それぞれがインストールされた状態だと、以下のようにターミナルなどでコマンドを打つとパスが表示されます。(mcsはC#のコンパイラです)
VSCodeのUnity C#向け拡張機能をインストール
VSCodeを起動し、左側のアイコンから拡張機能を検索します。
検索窓に「Unity」と入力すると、Unity Technologiesが提供する拡張機能が表示されるので、インストールします。または、以下のリンクからマーケットプレイスにアクセスしてインストールしてください。
さらに、C#や.NET関連の拡張機能もインストールしておきましょう。
UnityでVSCodeをデフォルトエディタに設定
Unityを起動し、メニューの「Unity」→「External Tools」から「Visual Studio Code」を選択します。
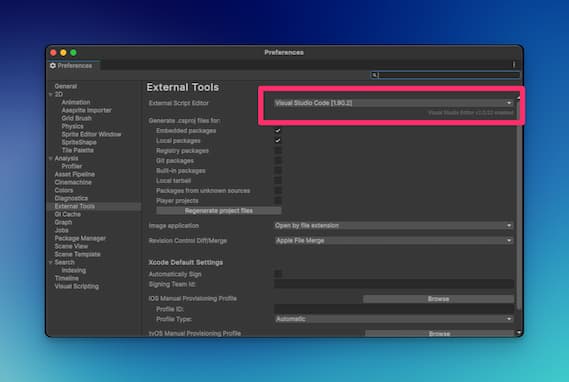
UnityのExternal Tools
つまづきやすいポイント
ときどき、VSCodeのUnity向け設定でつまづくポイントがあります。以下に経験したことがあるポイントを紹介します。
IntelliSenseが効かない
VSCodeのIntelliSense(コード補完機能)が効かない場合があります。
なお、自分の場合、これはUnity内のスクリプトをダブルクリックしたときに限定して発生していました。
したがって、自分の場合はUnityから開くことをやめました。(一度開いてしまえばそこまで手間が変わらないため)
その他の解決策
他にもネットで見た情報によると、以下のような解決策があるようです。
- UnityからではなくVSCodeからプロジェクトを開く
- monoのパスを確認して間違っていればインストールされたmonoのパスを設定する
- Unityエディタの「Open C# Project」から開く
- zshなど、使っているシェルの設定ファイル(.zshrcなど)にdotnetのパスを通す
C#はMacと相性がいいとは言えない
C#はWindowsで開発された言語であり、Macで開発する場合はいくつかの制約があることは周知の事実です。現在のUnityだとC#による開発がメインになるため、MacでUnityを使う場合は多少面倒事が起きることもわからなくはないでしょう。
少し遠回りをする場合があるものの、UnityもVSCodeもイマドキのゲーム開発ではスタンダードなので、Macを使っていてUnityも使うよ!という方はぜひご参考ください。





